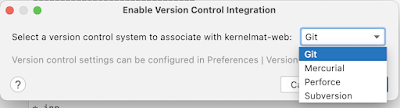Instalar Docker en Ubuntu 20.0.4
Hola amig@s como están... En esta oportunidad les mostraré como instalar Docker en Ubuntu 20.04., para lo cual se debe realizar lo siguiente:
1. Logearse como root y configurar APT para que puede instalar paquetes a través de HTTPS, para lo cual se debe ejecutar el siguiente comando apt install apt-transport-https ca-certificates curl software-properties-common.
2. Añadir la GPG key para el repositorio oficial de Docker a nuestro sistema, para lo cual se debe ejecutar el siguiente comando curl -fsSL https://download.docker.com/linux/ubuntu/gpg | sudo gpg --dearmor -o /usr/share/keyrings/docker-archive-keyring.gpg
3. Añadir el repositorio de Docker a las fuentes de APT, para lo cual se debe ejecutar el siguiente comando echo "deb [arch=$(dpkg --print-architecture) signed-by=/usr/share/keyrings/docker-archive-keyring.gpg] https://download.docker.com/linux/ubuntu $(lsb_release -cs) stable" | sudo tee /etc/apt/sources.list.d/docker.list > /dev/null
4. Actualizar la lista de paquetes, para lo cual se debe ejecutar el siguiente comando apt update
5. Posterior a esto se necesita asegurar que se instalará del repositorio que se ha configurado más no del que viene por defecto en Ubuntu, para lo cual se utiliza el comando apt-cache policy docker-ce
5. Una vez verificado esto se debe proceder a instalar docker utilizando el siguiente comando sudo apt install docker-ce
6. Finalmente verificaremos que el servicio este levantado y la versión de Docker, para lo cual se utiliza los comandos systemctl status docker y docker -v