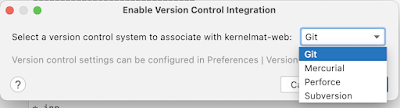Crear Datasource en Wildfly
Hola amig@s en esta oportunidad les mostraré como crear un datasource en Wildfly, para lo cual se utilizará la base de datos Postgres, para lo que se configuró a ésta anteriormente como módulo. Para crear el datasource se lo puede realizar de dos maneras, manual añadiendo el datasource directamente en el archivo <WILDFLY_DIR>/standalone/configuration/standalone.xml o utilizando la interfaz de línea de comandos a través de la herramienta Jboss Cli. En nuestro caso se utilizará Jboss Cli, para lo cual se debe realizar lo siguiente:
1. Levantar el servidor Wildfly, dirigirse al directorio <WILDFLY_DIR>/bin y ejecutar el comando ./jboss-cli.sh o ./jboss-cli.bat tanto para Linux/Mac o Windows respectivamente. Luego proceder a conectarnos a la instancia utilizando el comando connect.
2.- Registrar el módulo de postgreSQL como driver, para lo cual se debe ejecutar el siguiente comando:
/subsystem=datasources/jdbc-driver=postgresql:add(driver-module-name=org.postgresql,driver-name=postgresql,driver-class-name=org.postgresql.Driver)
Nota: El driver configurado es para datasource de tipo No-Xa Datasource. Para datasource de tipo XA se debe utilizar la clase org.postgresql.xa.PGXADataSource
3.- Crear el datasource utilizando el driver creado anteriormente y los parámetros de la base de datos utilizando el siguiente comando:
data-source add --jndi-name=java:jboss/eventoDS --name=eventoDS --connection-url=jdbc:postgresql://localhost:5432/education --driver-name=postgresql --user-name=postgres --password=
Nota: La clave está vacía por temas de aprendizaje, pero en ambientes productivos NO puede estar vacía bajo ninguna circunstancia.
Para verifficar que esté configurado correctamente se utilizó el comando:
/subsystem=datasources/data-source=eventoDS:read-resource
4. Finalmente estamos listos para configurar nuestra aplicación utilizando el datasource creado anteriormente referenciándole por el atributo JNDI.