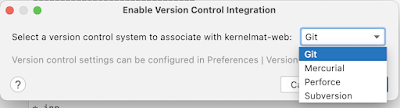febrero 14, 2022 martosfre
Hola amigos(as), en este oportunidad les mostraré como instalar Docker en Fedora 33, lo cual lo realizaremos a través de su repositorio. Para esto se debe realizar los siguientes pasos:
1.- Desintalar todos los paquetes relacionados con docker utilizando el comando sudo dnf remove docker*
2.- Instalar el paquete dnf-plugins-core utilizando el comando sudo dnf -y install dnf-plugins-core, el cual provee los comandos para manejar los repositorios.
3.- Añadir el repositorio de Docker utilizando el comando sudo dnf config-manager --add-repo https://download.docker.com/linux/fedora/docker-ce.repo
4.- Instalar docker con sus complementos para eso se debe ejecuta el siguiente comando sudo dnf install docker-ce docker-ce-li containerd.io
5.- Inicializar el servicio de docker y verificar que se haya levantado correctamente con los comandos sudo systemctl start docker.service y sudo systemctl start docker.service respectivamente.
6.-Finalmente verificar funcionamiento utilizando el comando sudo docker run hello-world, el cual procederá a descargar la imagen si no la tiene y ejecutar la misma. La que imprimirá los pasos que realizó y el mensaje Hello World!
Nota: Para correr cualquier comando de docker, se lo tiene que realizar con la cuenta de administrador (root).