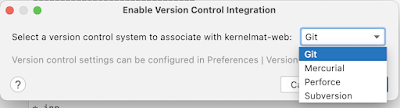Configurar módulo Postgres en Wildfly
Hola amig@s, en esta oportunidad aprendemos a configurar el módulo de postgres en Wildfly. Empecemos.
1.- Descargar el driver JDCB de Postgres según la versión de jdk con la que se vaya a trabajar. Lo cual se puede descargar desde el sitio PostgreSQL JDBC Driver o desde el repositorio de Postgres en Maven. En mi caso descargaré la versión PostgreSQL JDBC 4.2 Driver, 42.3.3 utilizada con JDK 8 o superior
2.- Una vez descargado el driver en formato .jar, se tiene que proceder a configurar el módulo dentro de Wildfly para lo cual se puede realizarlo, ya sea de manera manual creando los directorios y archivos respectivos dentro del directorio <WILDFLY_DIR>/modules o realizarlo a través de la interfaz de línea de comandos a través de la herramienta JBoss Cli. En este caso se utilizará JBoss Cli, para lo cual tenemos que ubicarnos en el directorio <WILDFLY_DIR>/bin y ejecutar el comando ./jboss-cli.sh o ./jboss-cli.bat si estamos en Linux/Mac o Windows respectivamente y conectarnos al servidor usando la palabra connect.
Nota: Se debe tener levantado el servidor de aplicación.
3.- Ejecutar el comando module add --name=org.postgresql --resources=<PATH_JAR> --dependencies=javax.api,javax.transaction.api
4.- Finalmente verificar que este creado el módulo de Postgres en el directorio <WILDFLY_DIR>/modules