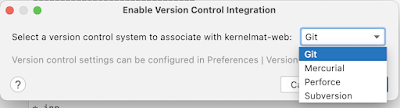Subir un proyecto directamente a Github desde IntelliJ
Hola amig@s, en esta oportunidad les voy a mostrar como subir un proyecto Java a GitHub desde el IDE de desarrollo IntelliJ. Sin más comencemos.
1.- Lo primero que se tiene que hacer es dirigirse a la opción IntellijJ ->Preferences -> Version Control -> GitHub y agregar la cuenta desde la cual se va a proceder a subir sus proyectos. Pueden tener más de una cuenta.
2.- Activar la integración del controlador de versiones en su proyecto a través de la opción VCS -> Enable Version Control Integration y seleccionar el controlador de versiones a utilizar. En este caso se seleccionará Git.
3.- Crear archivo .gitignore dentro del proyecto, el cual nos permitirá configurar los archivos y directorios que no serán contemplados para subir al repositorio.
4.- Seleccionar la opción Git -> GitHub -> Share Project on GitHub del menú superior. Posterior a esto se mostrará una ventana para ingresar el nombre del repositorio, su descripción, el tipo repositorio y una vez que estemos terminado presionar el botón Share.
5.- Una vez presionado el botón Share, aparecerá una ventana donde se mostrarán todos los archivos que serán subidos al repositorio y un comentario inicial. Se tiene que verificarlos, marcando o desmarcando cada uno de ellos según se requiera. Y una vez listos presionar el botón Add.
6.- Finalmente se podrá apreciar un mensaje de confirmación de que el proyecto ha sido subido a GitHub y se podrá apreciar el tracking del mismo con el primer commit en la vista de Git en la parte inferior.
Espero que el post le sirve de mucha ayuda, no olviden compartirlo con alguien que lo necesite. Un abrazo y bendiciones.